Lenovo Firmware Update Download

To update the server firmware use the information in this topic.
The Server Firmware option displays firmware levels and allows you to update the DSA, IMM2, and UEFI firmware. The current versions of the IMM2, UEFI, and DSA firmware are displayed. This includes the Active, Primary, and Backup versions.
The following illustration shows the Server Firmware window.
The current status and versions of firmware for the IMM2, UEFI, and DSA are displayed, including the primary and backup versions. There are three categories for the firmware status:- Active: The firmware is active.
- Inactive: The firmware is not active.
- Pending: The firmware is waiting to become active.
Argentina Australia Austria Bangladesh Belarus Belgium Bolivia Brazil Bulgaria Canada Chile Colombia Costa Rica Croatia Cyprus Czech Republic Denmark Dominican Republic Ecuador Egypt El Salvador Estonia Finland France Germany Greece Guatemala Honduras Hong Kong S.A.R. Of China Hungary India Indonesia Ireland Israel Italy Japan Latvia Lithuania. Lenovo System Update is a small Win32 application that can be preinstalled at the factory as part of a custom image or downloaded by IT. When launched, Lenovo System Update checks your local repository or Lenovo’s support site for updates. This location is configurable by IT. How does System Update compare to other Lenovo Deployment Solutions? Solid State Drive Firmware Update Utility for Windows 10 (64-bit), 8.1 (64-bit), 8 (64-bit), 7 (32-bit, 64-bit) - ThinkPad.
Lenovo Software Update Download
To update the server firmware complete the following steps:
Asus Firmware Update Downloads
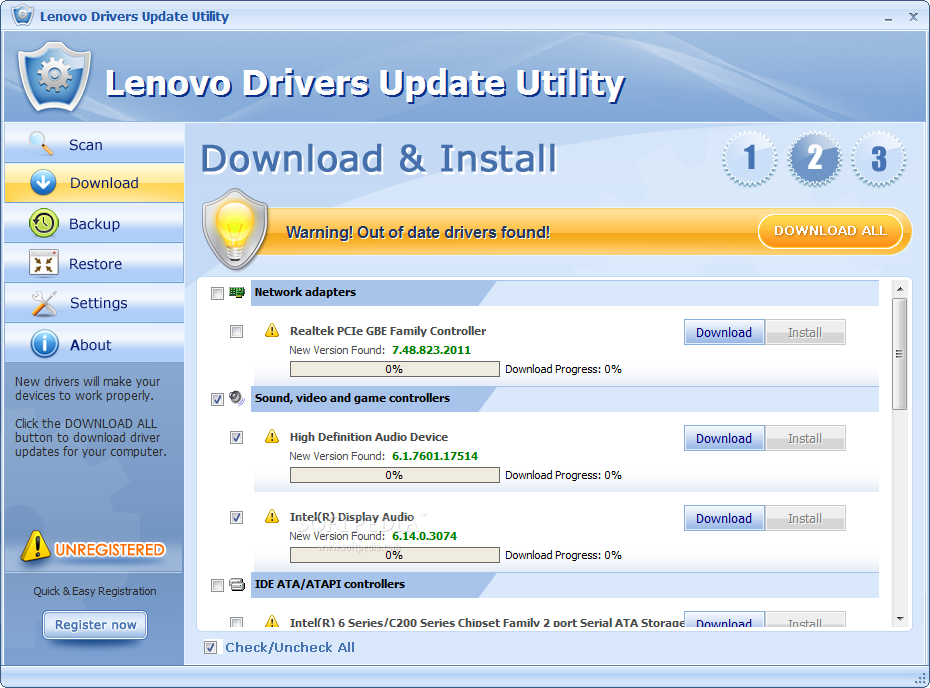
- Click Server Firmware from the Server Management menu list.
Click Update Firmware. The Update Server Firmware window opens (as shown in the following illustration).
- Read the warning notice before continuing with the next step.
- Perform one of the following steps:
- Click Cancel and return to the previous Server Firmware window.
- Click Select File... to select the firmware file that you want to use to flash the server firmware.Note: All other options are grayed out when the Update Server Firmware window initially opens.
When you click Select File..., a File Upload window opens (as shown in the following illustration). This window allows you to browse to the desired file.
Navigate to the file you want to select and click Open. You are returned to the Update Server Firmware window with the selected file displayed (as shown in the following illustration).
Click Next > to begin the upload and verify process on the selected file. A progress meter will be displayed as the file is being uploaded and verified (as shown in the following illustration).
You can view this status window to verify that the file you selected to update is the correct file. The status window will have information regarding the type of firmware file that is to be updated such as DSA, IMM, or UEFI.
After the firmware file is uploaded and verified successfully, a Successful upload window opens (as shown in the following illustration).
- Click Next > if the information is correct. Click < Back if you want to redo any of the selections.
If you click Next >, a set of additional options are displayed (as shown in the following illustration).
The drop-down menu beside the Action 1 field gives you the choice to Update the primary bank (default action) or Update the backup bank (as shown in the following illustration).
After you select an action, you are returned to the previous screen with the requested additional action displayed.
After the selected action is loaded, that action and a new Action 2 drop-down menu are displayed (as shown in the following illustration).Note: To disable an action and start the additional option process again, click the checkbox beside the related action.The previous screen shows that for Action 1, the primary bank is selected to be updated. You can also select to update the backup bank under Action 2 (as shown in the previous screen). Both the primary bank and the backup bank will be updated at the same time when you click Next >.A progress meter shows the progress of the update for the primary and backup banks, (as shown in the following illustration).
When the firmware update is completed successfully, the following window opens. Select the related operation according to the displayed content to complete the update process.
If the primary firmware update did not complete, the following window opens when the Server Firmware screen is displayed.